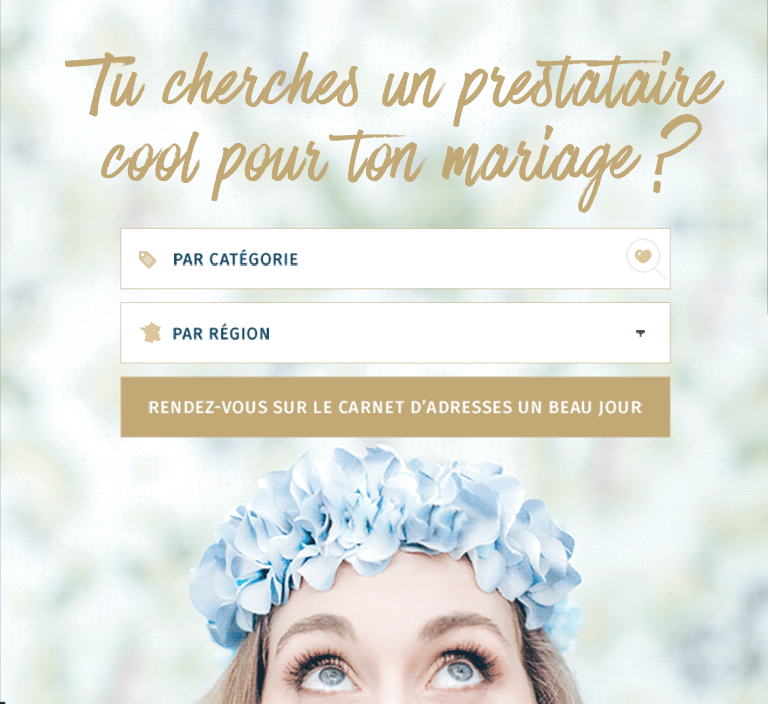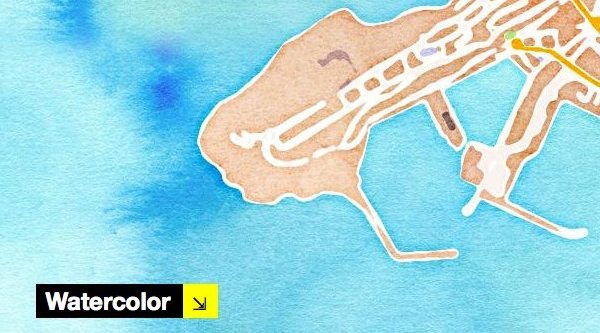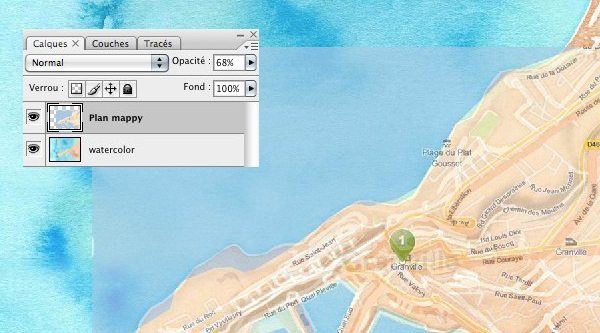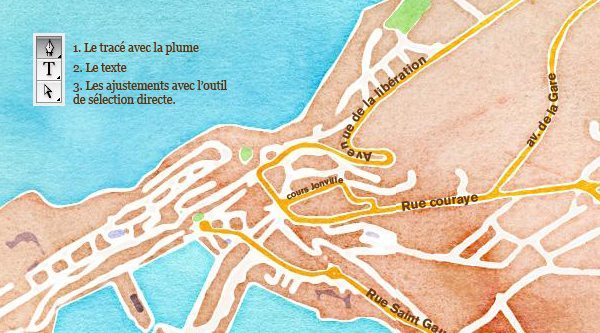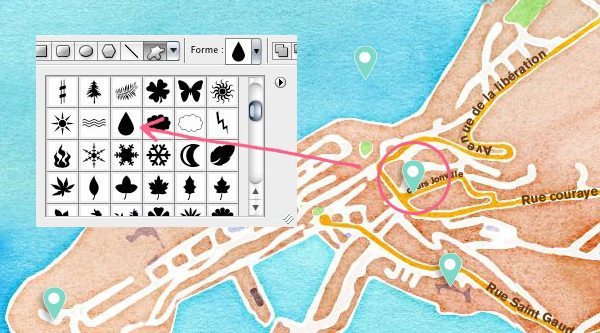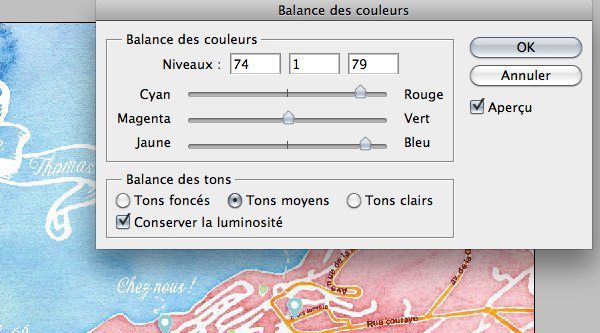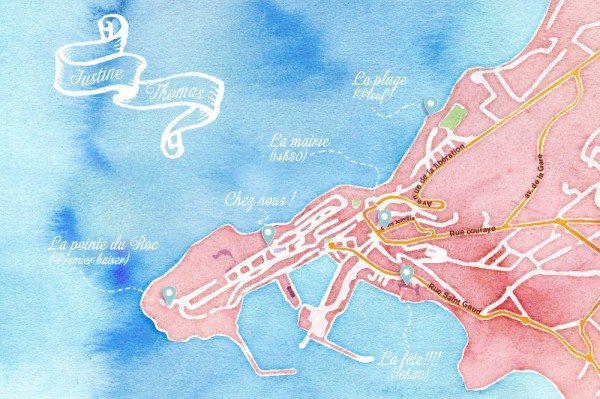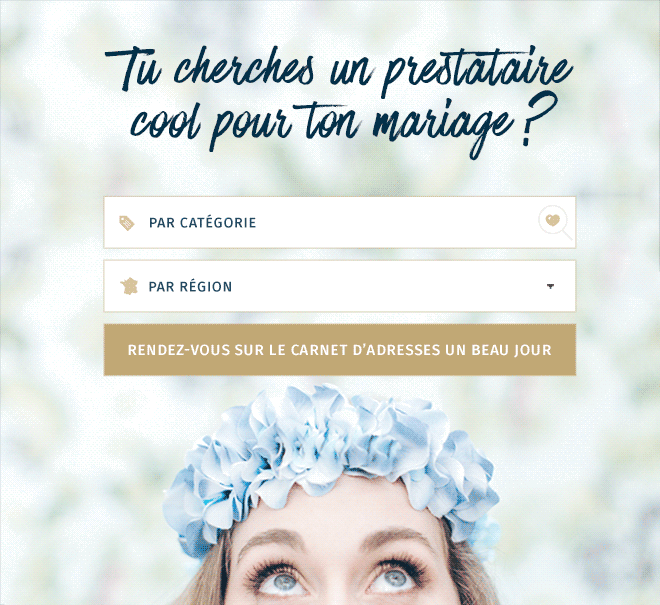Le semaine dernière, quelques heures après que Kim, notre stagiaire, ait publié ce billet sur la façon d’organiser la signalétique de son mariage, je tombais sur cet autre billet, écrit par Laetitia, de la fine équipe des Do It Yvette, et qui parlait d’un outil presque magique pour éditer des cartes routières : Stamen.
Je ne pouvais pas passer à côté de cette information qui vous permet d’éditer une carte façon “aquarelle” en rentrant simplement l’adresse que vous recherchez. Voici donc aujourd’hui quelques astuces pour tirer parti de cet outil carrément génial et proposer une jolie carte routière à vos invités, pour les aider à se repérer dans l’itinéraire, quelquefois compliqué, de votre belle journée.

1. Allez sur le site de Stamen. Entrez l’adresse de la ville où du lieu qui vous intéresse. Une fois que la carte apparaît, ajustez le niveau de détail avec les flèches de zoom. Ensuite, cliquez sur “Watercolor”, puis sur la flèche jaune qui ouvrira la page d’édition.
Cette fois, cliquez sur le bouton “Image”, puis, dans la page suivante, sur “Make”. Au besoin, si une carte ne suffit pas à couvrir tout votre périmètre, éditez plusieurs images et assemblez-les ensuite dans un logiciel d’image, type Photoshop.
Maintenant, rendez-vous sur Mappy, ou tout autre logiciel proposant des cartes routières : vous allez avoir besoin de quelques noms de routes ou lieux dits et Mappy vous aidera à les positionner correctement sur votre plan. Lorsque vous avez ce que vous voulez, faites une impression d’écran et sauvegardez-la.
2. Ouvrez votre carte “aquarelle”, dans Photoshop. Dans un nouveau calque, insérez la copie d’écran Mappy. Portez la transparence du calque à environ 60/70% et ajustez la carte avec les outils de redimensionnement (édition > transformation > Homothétie) pour la superposer au plus près de la carte “aquarelle”.
Vous avez désormais un guide qui vous aidera à positionner efficacement les différentes rues.
3. À vous maintenant d’ajouter les noms des rues qui vous semblent importantes afin d’aider vos invités à ne pas se perdre. Pour vous permettre de les positionner efficacement, c’est-à-dire en respectant la ligne des rues, aidez-vous de l’outil “tracé” (la plume, dans la barre d’outils). Il vous suffit de tracer, à la plume, une ligne qui suive la rue que vous désirez nommer.
Lorsque c’est fait, choisissez l’outil texte et positionnez le curseur sur la ligne que vous venez de tracer. Vous allez voir le curseur changer de forme. Quand cela se produit, cliquez et tapez votre texte : celui-ci suivra exactement la ligne de tracé.
Mais il est très possible qu’il ne se positionne pas exactement comme vous le souhaitez. Pour ajuster cela, utilisez l’outil de sélection directe (la flèche blanche). En positionnant le curseur avant ou après le texte, votre curseur change d’apparence et vous propose d’étirer le texte, en avant ou en arrière. C’est ce qui vous permettra de placer le texte exactement où vous le souhaitez sur la ligne de tracé.
Vous pouvez à présent vous concentrer sur la taille de la police, les couleurs (attention à la visibilité) …
4. Pour indiquer les différents points de repère, vous pouvez facilement dessiner des petits indicateurs à partir de ce qui existe par défaut dans Photoshop. Créez un nouveau calque et allez chercher, dans l’outil “formes”, celui qui ressemble à une goutte.
Faites le tracé de la forme et remplissez avec la couleur de votre choix en utilisant l’outil de remplissage qui se trouve dans la palette de tracés. Vous n’avez plus qu’à retourner votre goutte avec les outils de redimensionnement (par exemple : édition > transformation > rotation). J’ai ajouté pour ma part un contour blanc (édition > contour > 2px) et un point blanc (outil pinceau > palette de formes rondes) et un petit effet d’ombre (style de calque > ombre portée).
Votre petit indicateur est prêt, vous n’avez plus qu’à le multiplier en dupliquant le calque autant de fois que nécessaire, et à les positionner là où vous le désirez.
5. Il est temps maintenant de nommer les différents lieux que vous avez sélectionnés (mairie, lieu de réception….). Pour cela, rien de plus simple : outil texte, puis sélection de la police désirée.
Si, pour des raisons de lisibilité ou d’harmonie de mise en page, le texte est un peu éloigné des indicateurs, vous pouvez ajouter une petite ligne qui les relie l’un à l’autre. Ici, j’ai utilisé l’outil “plume” pour réaliser des tracés sinueux, puis utilisé l’outil “contour”, dans la palette des tracés (tout en bas, le petit rond en pointillés. Attention : il faut avoir pris soin, de sélectionner l’outil pinceau en choisissant la taille de votre pinceau au préalable (ici : le pinceau rond, taille 3px).
Ensuite, à la gomme, j’ai tracé des petit espaces blancs, à main levée, pour donné une impression de pointillés dessinés à la main.
6. Votre carte est, pour ainsi dire, terminée. Ici, j’ai ajouté un petit fanion au nom des mariés. Pour le drapeau, j’ai utilisé la police gratuite “Frames’n Riboons“, tout simplement. Vous pouvez la télécharger sur Dafont.
Ensuite, pour que le texte se cale correctement dans les espaces évidés des fanions, j’ai inscrit chaque prénom sur un calque différent. Puis, pour chacun des prénoms, j’ai utilisé la commande “créer un texte déformé”, dans la palette des outils de textes (c’est un T majuscule, sous lequel est dessiné un petit arc de cercle). Dans la palette de déformation de texte, j’ai appliqué un léger effet de drapeau. And voilà.
7. À ce stade, votre carte est terminée. Je voulais juste vous signaler que vous pouvez facilement changer les couleurs de celle-ci si vous le désirez. Il y a beaucoup de manières de procéder, mais voici la plus simple. Ouvrez la balance des couleurs (ctrl ou “pomme” + B) et jouez avec les différents curseurs.
Il ne vous reste plus qu’à imprimer, ou confier le travail à un imprimeur. Si vous le pouvez, essayez de trouver un papier épais et avec un peu de grain pour vous rapprocher au mieux de l’effet “aquarelle” de votre plan. Si vous avez des questions sur la marche à suivre ou si quelque chose n’est pas clair, n’hésitez pas à poser vos questions dans les commentaires!